※本ページにはプロモーションが含まれています。
パーソナルコンピューター、略してパソコンは、今や私たちの生活になくてはならない存在ですよね。パソコンが絡まない仕事・業種なんて一切ないですし、自宅に家庭用パソコンを所有している方も非常に多い。かくいう筆者もデスクトップとノートで2台持ちですし、日本国民の何倍もの数のパソコンがこの日本にあることは疑いのない事実でしょう。
と、こんな感じに爆発的に普及したのがパソコンなわけですが、この小型家電の中には自分でも認識し切れていないほどの個人情報が秘められています。使う人が使えば、それこそいくらでも犯罪に応用できる家電、それがパソコンの持つ「もう一つの顔」だと言えるでしょう。
だからこそ、「パソコンの処分方法」は非常に厄介です。そもそも何ゴミになるのかも怪しいし、何より個人情報の流出が懸念される。テキトーに捨てるわけにはいかないですから、100%安全な処分方法は現代人なら必ず知っておきたい知識。
ということでこの記事では、パソコンの個人情報を完全に消去する、パーフェクトなマニュアルについて徹底的に解説していきます。Windows・Macの両方対応の内容となっているので、全ての方にとって参考になること間違いなし!
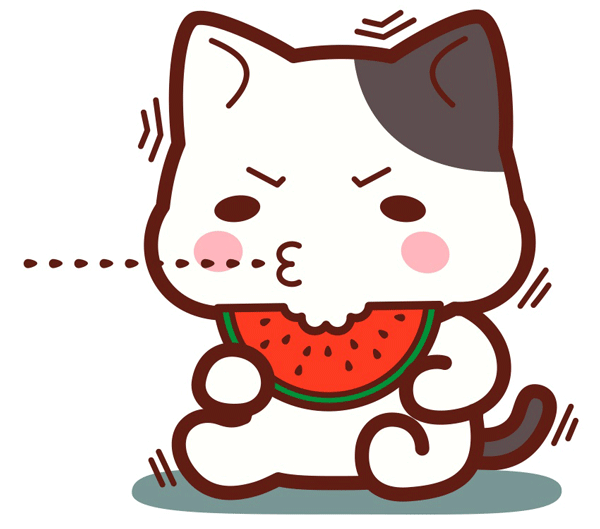
目次
パソコンはとても便利だけど、処分するのが大変だよね・・
パソコンがどうしてここまで私たちの生活に普及したのかと言えば、「便利だから」という極めてシンプルな答えにたどり着きます。ちょっとした調べ物から動画視聴、買い物、趣味、仕事・・、数え上げればキリがないほど私たちの生活を便利にしてくれてますよね。
個人データから支払い情報まで何でも入ってる
しかし、これは逆に言えば、個人に関わる極めて多くの情報があのコンパクトな筐体の中に眠っていることの裏返しです。買い物履歴を見ればどんなものを買ったのかは当然わかりますし、他人のお金で買い物だって簡単にできる。
そこから派生して、クレジットカード情報などを入手することも可能ですし、会社の機密情報にもアクセス可能。私たちがパソコンを通じで「なんでもできる」のと同じように、犯罪に応用しようと思えば「なんでもできる」のも事実なんですね。
「完全な消去」が必要
したがって、なんらかの理由でパソコンを手放すとなったら、個人情報の「完全な消去」が必要になります。そしてこの完全な消去とは、
- Amazonのアカウントからサインアウト
- ウェブブラウザの閲覧履歴の消去
- 保存してあるデータの消去
こういった場当たり的な対処法では実行されない、かなり複雑なものとなっています。もちろんパソコン側で誰でも「完全な消去」ができるように設計されてはいますが、なんの知識もない方が何も見ずできるようなものにはなっていないのが現実です。
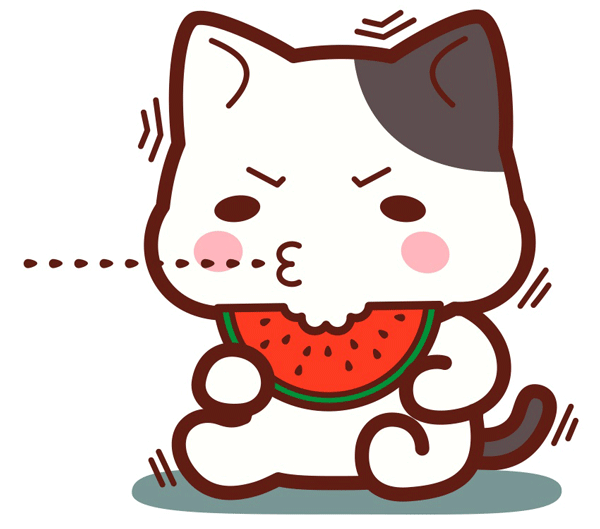
パソコンのデータ消去は、パパッと数分でできるようなものではないですから、ある程度パソコンに慣れている必要があります。とはいえ、「専門家じゃなきゃできない」というレベルのものでもないので、後ほど誰でも簡単にできるような方法をWindowsとMac両方において解説していますよ。
専門業者に持ち込むのが一番無難かも
さて、まずはパソコンの処分における「完全なデータ消去」の重要性についてお話ししてきました。然るべき作業をしないでパソコンを手放す結果、『犯罪になんでも応用できる』と言われるとちょっと怖くなってしまいますが、逆にいえば「完全なデータの消去」さえしてしまえば何も問題は起こらないということです。
そして、この「完全なデータの消去」をする上で、最も手取り早いのが専門の回収業者に依頼をするという処分方法でしょう。業者に依頼するメリットは、以下の点になります。
- 低料金(無料でやってくれるところも)
- 完全なデータ消去をせずとも情報漏洩の心配がない
- 自宅から送るだけなので簡単
- ポイントや特典をもらえる場合も
皆さん懸念されるのが、「お金を取られるのか」という点と、「安全に処分できるのか」という点だと思いますが、然るべき業者に依頼すれば、無料で100%安全にパソコンを手放すことが可能です。
一方で、業者に依頼するデメリットとしては、唯一『回収ではなく買取に出せばお金になる可能性がある』という点になります。せっかくお金になる可能性があるものを、タダで手放してしまうのはちょっともったいない気もしますが、ここは人それぞれですかね。
というわけで、筆者的におすすめなパソコン回収業者を、ここでは3社ご紹介させていただきますので、順番に見ていきましょう。
ヤマダ電機

まずは家電屋の代名詞とも言える存在、ヤマダ電機が展開するパソコン回収サービス「インバースネット」です。ヤマダ電機と言えば全国津々浦々に出店する知名度抜群の超大手家電量販店なので、そこが運営していると言えば大体の人が安心して任せられると思います。
インバースネットの特徴としては、以下の点が挙げられます。
- 料金
- 無料。佐川急便の着払い伝票で発送するだけ。
- 利便性
- PCを梱包して送るだけ。
- 安全性
- ISMS取得の事業所でデータ消去・物理的破壊。
- その他
- ヤマダポイントが200ポイント手に入る。
簡単に言えば、「無料・簡単・安全」の3点セット、これこそがヤマダ電機のインバースネットの魅力です。特に安全性に関しては折り紙付きで、ISMSという情報セキュリティに関する国際規格を取得した事業者が徹底的なデータ消去・破壊を行っています。
まさに至れり尽くせりといったサービスとなっていますが、これに加えてポイントまで手に入るということで、万人におすすめできるパソコン回収業者。個人的なイチオシですね。筆者の自宅にもジャンク品と成り果てたパソコンがあるので、出してみることにします。
ビックカメラ
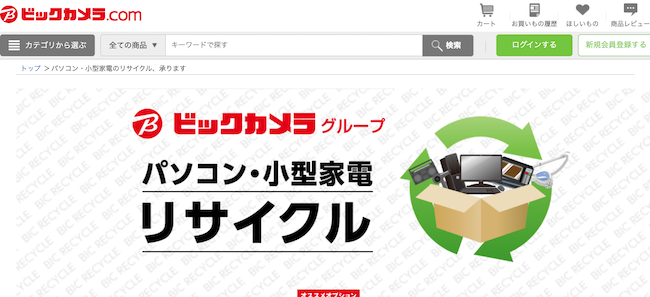
続いて紹介するのがビックカメラグループが展開する「パソコン・小型家電リサイクル」というサービスです。ビックカメラもヤマダ電機と並ぶ、押しも押される超大手家電量販店ですが、そこのパソコン回収の特徴を以下に列挙します。
- 料金
- 1箱1,958円で詰め放題。パソコン以外に手放したい家電があるなら。
- 利便性
- 箱に詰めるだけの楽チン作業。
- 安全性
- 有料オプション(3,300円)でデータの完全消去を依頼可能。
ハッキリ言えば、ヤマダ電機の方が圧倒的におすすめですね。まずビックカメラの場合、1箱単位で1,958円と有料システムとなっており、さらにデータの完全消去を依頼するとなると追加で3,300円。
つまり合計で5,258円の料金がかかることになるので、無料でできるヤマダ電機とは大きく差がついてしまっている印象です。
一方で、有料なだけあると言いますか、認定事業者によるデータ消去後に「データ消去証明書」なるものが発行されるため、完全にデータが消去された証拠が残る点は、人によっては魅力に感じるでしょうか?
ジョーシン

最後に紹介するのが、「パソコンと言えば」の量販店、ジョーシンのパソコン回収サービスになりますが、実はビックカメラもジョーシンも、回収はリネットという外部業者に委託しているという形になっており、サービス内容は全く同じとなっています。
よって、詳細は上述のビックカメラの項目を参考にしてください。普段からパソコンはジョーシンを利用しているという方にとっては、ポイント面含めてジョーシンの方がいいかもしれませんね。
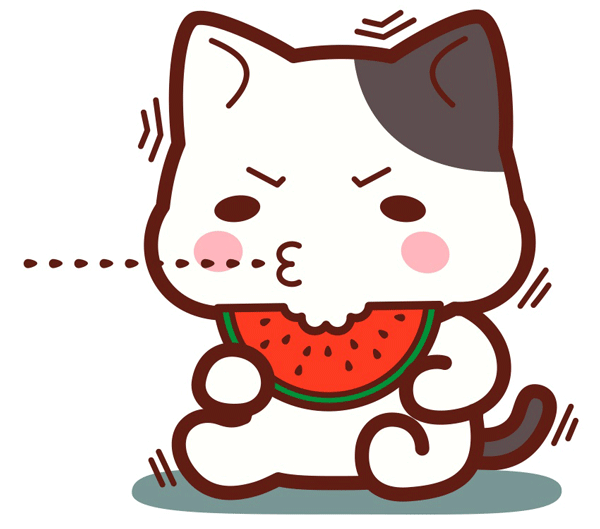
パソコン回収の大手業者としては以上3つが挙げられます。無料で引き取ってもらいたいならヤマダ電機を、多少の出費は置いておいて、データを消去したという証拠が欲しい方はビックカメラかジョーシンを、それぞれ選んでみてはいかがでしょうか?
データ消去に自分でチャレンジするのもアリ!
というわけで、まずは完全なデータ消去を依頼できる業者についてご紹介していきました。自分の手を煩わせる必要がないので、パソコン方面に疎い方にとっては魅力的ですよね!
一方で、『自分でデータ消去するやり方が知りたい』という方もいらっしゃると思いますが、筆者としても自分でデータ消去するやり方を推奨しています。
データ消去後に買取に出すことだってできちゃう!
その理由としては、データ消去後に買取に出すことができちゃうから。特に現代は「売ってナンボ」の時代じゃないですか?買取業者は実店舗でもネットでも豊富に存在していますし、ヤフオクやメルカリなど、ネットオークションやフリマアプリからだって現金化は可能。
『どうせ捨てちゃうなら、誰かに使ってもらった方がエコだよね。お金になればこっちも得するし』
こう思う方も少なくないと思いますので、次の章にてWindowsとMacの完全なデータの消去方法について詳しく解説していきます。
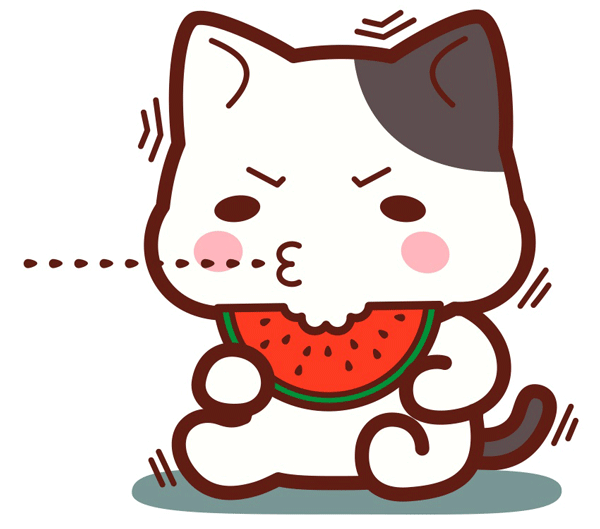
特にMacのパソコンはAppleブランドが大きく働くので、想像以上の値段で売れることも珍しくありません。捨てるなら絶対買い取ってもらった方が得するので、そのためのデータの完全消去の方法をマスターしちゃいましょう!
【Win/Mac対応】パソコンの処分方法はこれで解決!個人情報を完全消去する方法
さて、まずはパソコンの処分をする上で、完全な消去が重要であることをお伝えしてきました。業者さんに頼めば誰でも簡単かつ安全に処分ができるので、かなりおすすめな方法になります。
一方で、自分でデータを完全消去する方法を知りたい方もいると思いますので、
- Windows
- Mac
それぞれのパソコンにおける、データの完全な消去方法についてここで解説していきますね。実際の画面をお見せしながらお話ししていくので、かなり分かりやすい内容となるように工夫してみました。参考になれば嬉しいです。
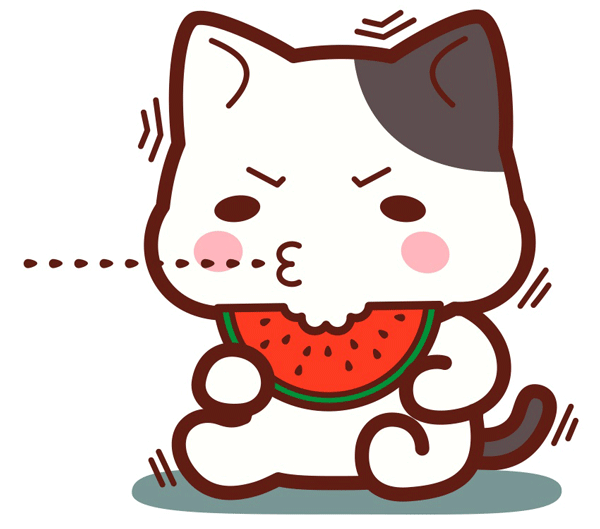
なお、PCの完全消去をする前に、データが必要な人は必ずバックアップを取っておくようにしましょう。データ消去してからは復元不可となるので、この点は要注意です。
Windows
ということで、まずはWindowsの個人情報全消去する方法を解説していきます。これは言い換えれば、「初期化(工場出荷状態に戻す)」することを意味するので、本当に中のデータが真っさらになるってことです。
繰り返しにはなりますが、中の重要なデータは必ず外付けのハードディスクに移すなど、バックアップを取っておきましょう。
1:設定から「更新とセキュリティ」を開く
まず始めに、画面左下のWindowsマークから、「設定」を開きましょう。
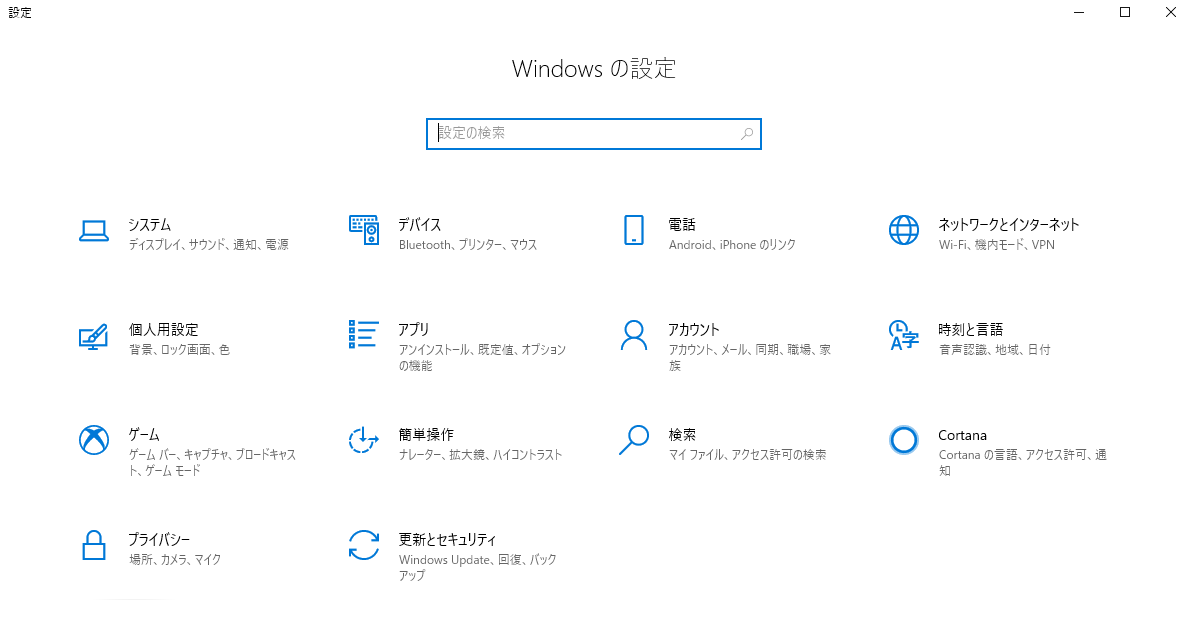
こちらの画面が表示されればOK。この中にある「更新とセキュリティ」というところクリックして、まずは第一段階クリアです。
2:初期化を始める
続いて、初期化を始めていきます。Macだとこの前に色々段階があるのですが、Windowsはシンプルだし手順が少ないのでGoodですよね。
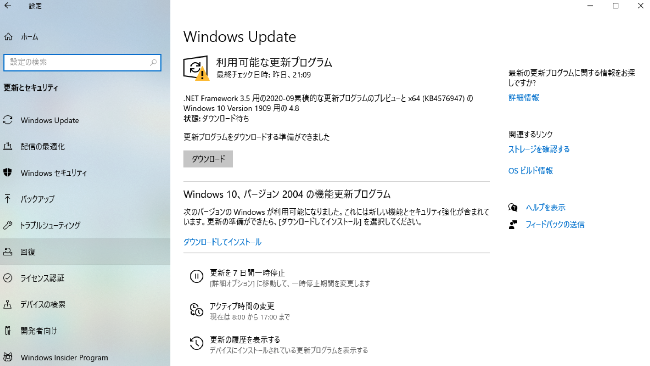
こちらが「更新とセキュリティ」の画面ですが、左側のメニューの中の「回復」をクリックしましょう。
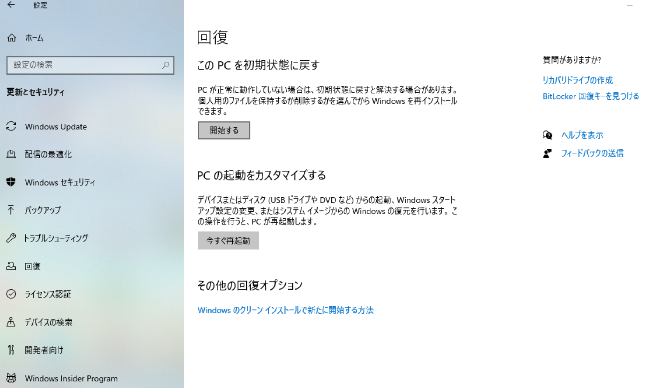
するとこちらの画面に映るので、「このPCを初期状態に戻す」の下にある「開始する」ボタンをクリックです。
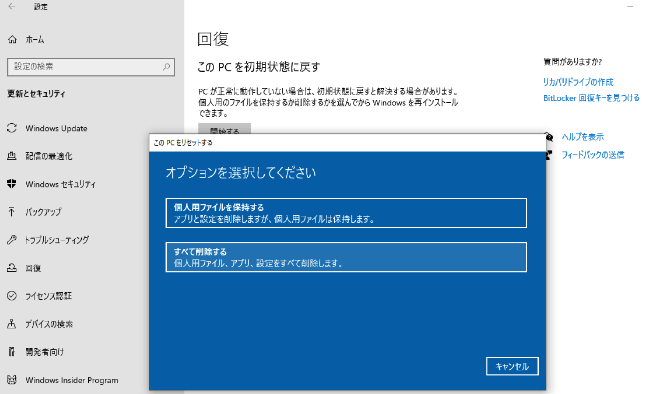
次にこちらの画面が表示されます。
- 個人用ファイルを保持する
- すべて削除する
以上2つの選択肢が掲示されるので、下の「すべて削除する」をクリックです。
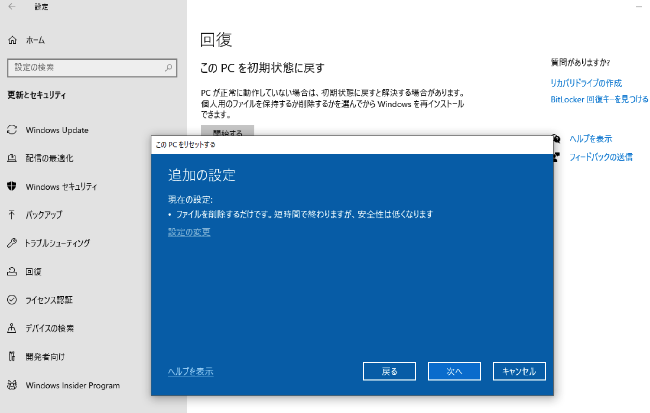
するとこちらの「追加の設定」という画面が表示されます。このPCでは、
『ファイルを削除するだけです。短時間で終わりますが、安全性は低くなります』
となっていますが、これでは完全なデータ消去はできませんので、「設定の変更」をクリックしましょう。
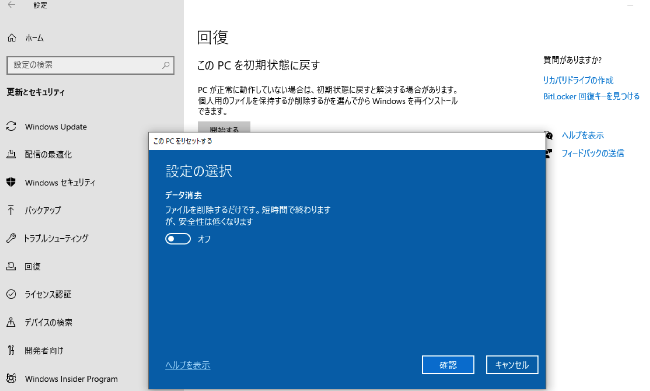
こちらの画面が表示されるので、「オフ」となっているボタンをクリックし、オンに変更します。
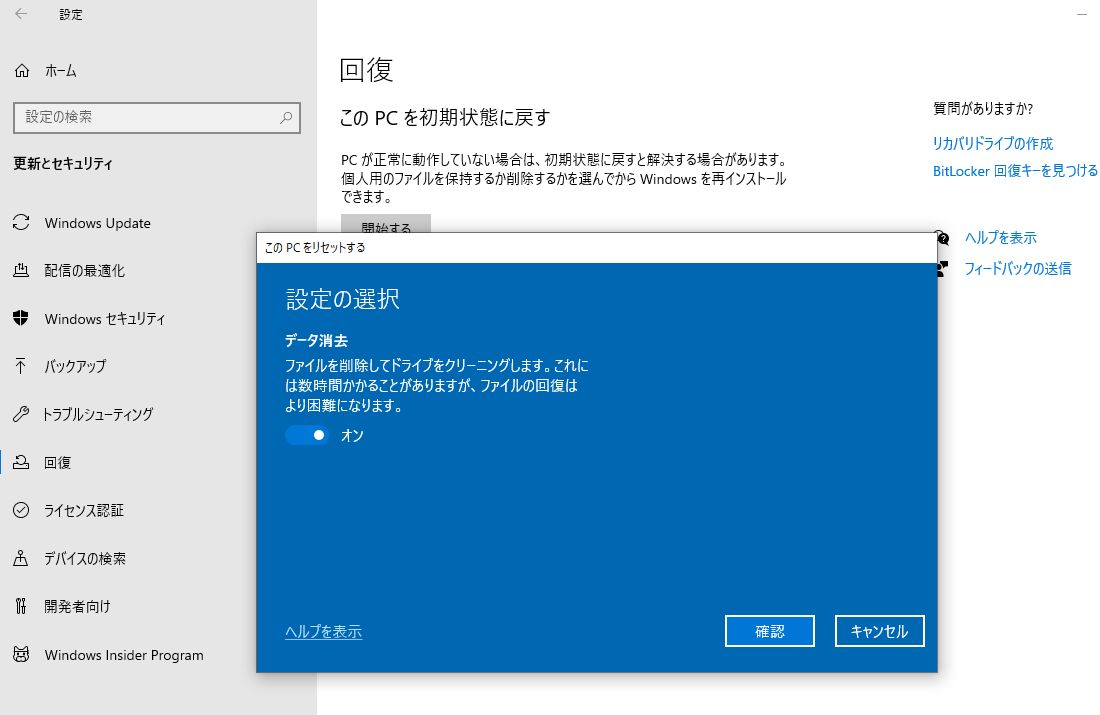
するとこちらの画面のようになり、
『ファイルを削除してドライブをクリーニングします。これには数時間かかることがありますが、ファイルの回復はより困難になります。』
このような文言が表示されればOK。あとは右下にある「確認」をクリック。
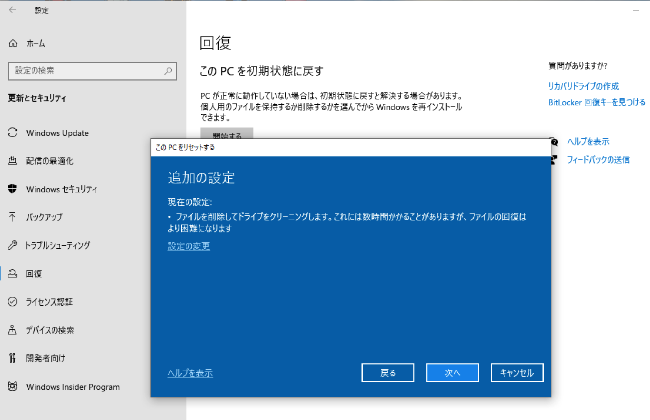
最後にこちらの画面が表示されるので、「次へ」をクリックして初期化が行われます。ここから先はPCが本当に初期化されてしまうので紹介できませんが、この流れを踏めばどんなWindowsのパソコンでも工場出荷時状態に戻すことが可能です。試してみてくださいね!
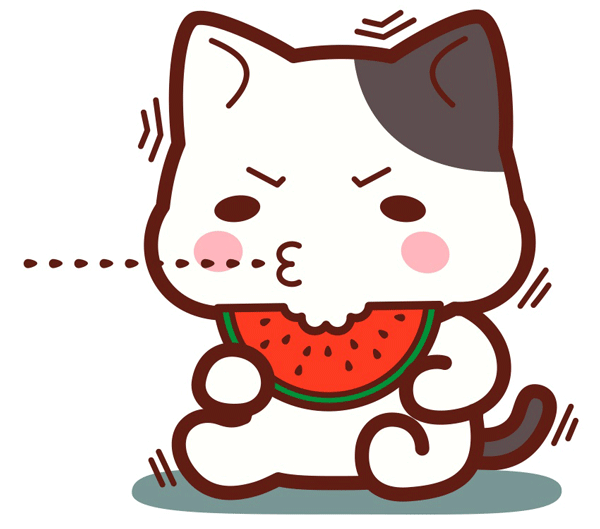
なお、今回のOSはWindows 10 バージョン2004であり、OSのバージョンによって細かい部分が変わっている可能性があります。この点注意して初期化を行ってみてください。
Mac
続いて紹介する個人情報を完全消去する方法は、Macに関するものです。iPhoneの普及に伴って、日本でもMacを使う方が増えてきている印象がありますが、オシャレで使いやすいのがやっぱり最高ですよね。かくいう筆者も、愛用しているメインPCはMacであり、これからもMacを使い続けていくつもりです。
というわけで、Macの個人情報完全消去の方法をチェックしていきましょう!
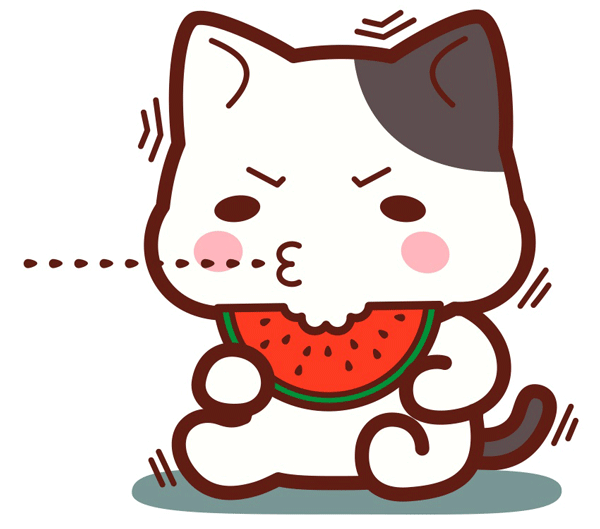
MacにはデスクトップのiMac・Mac mini、ノートパソコンのMacBookシリーズなどなど、様々なラインナップが用意されていますが、その全てで初期化の方法は共通しています。中に入っているソフトは全く一緒なので、やり方も当然同じという寸法ですね。
0:バックアップを取る
まずはバックアップの必要性についてですが、これが不要な方ももちろんいらっしゃると思います。必要な方は以下の通りです。
- Mac処分後、新しいMacを購入予定(購入している)
- Macは処分するが、必要なデータが入っている
- 念の為データだけは手元に残しておきたい
ザックリ言えば、「今後もMacを継続して使用していく」という意思が少しでもあるなら、バックアップを取っておくことを推奨します。
さて、バックアップの方法についてですが、以下の2つの方法が公式から用意されているので、詳細を確認しておきましょう。
- Time Machine
- Macに備わっているバックアップシステム。1時間単位でバックアップを取ることができる。
- iCloudに保存
- 写真・書類・音楽などのファイルのみをオンラインで保存。PCそのもののデータはバックアップが取れないので注意。
それぞれ特徴がありますが、Macを処分する際に推奨されるバックアップ方法はTime Machineによるものですね。パソコン内部に入っている書類などのデータ群だけでなく、パソコンそのものの諸々の設定全てをバックアップしておくことができるので、仮に新しいMacを購入した場合、バックアップから復元すれば文字通り「元どおり」にしてくれます。
逆にiCloudへのバックアップに関しては、書類などデータだけを抽出して保存しておくだけなので、バックアップと言えるかは微妙なところです。というわけで、以下ではTime Machineによるバックアップ方法について解説していきます。
0-1:外付けストレージデバイスを接続する
まず始めに、処分したいMacに外付けのストレージデバイスを取り付けていきましょう。いわゆる「外付けHDD(ハードディスク)」というやつですね。この中にデータを保管しておくので、バックアップを取る上ではマストなものになります。
また、外付けHDDの容量についてですが、目安として「Mac内のデータ容量の2倍」のものを用意してみてください。今現在のMac内のデータ容量に関しては、以下の手順で確認することができます。
- 左上のAppleマークをクリック
- 「このMacについて」をクリック
- 「ストレージ」をクリック
この手順を踏むことで、
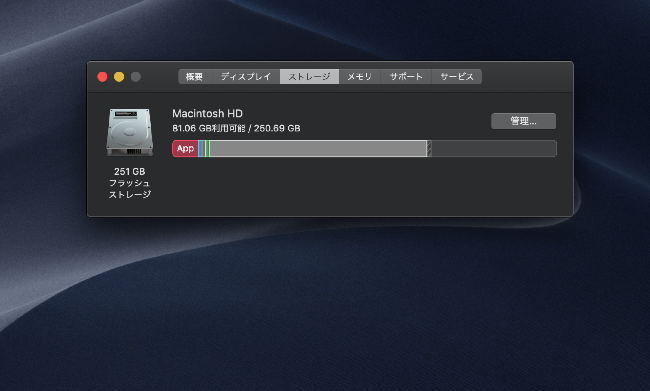
このような画面になります。筆者のMacだと、250GBのうち空きが80GB程度ということで、現状だと170GB程度使用していることになりますね。つまり用意すべき外付けHDDは350GB程度ということになります。厳密に言えば、350GBのHDDなんて売ってませんので、結局は1TB程度のものを買うことになるとは思いますが。
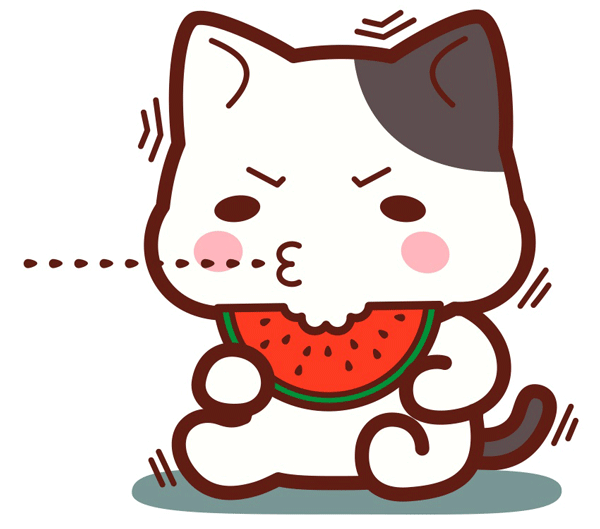
外付けHDDの価格は時代の流れとともに下がってきており、今では1TBでも数千円で購入することが可能です。外付けHDDを持っておくだけで色々な場面で活躍してくれますから、一家に一台所有しておくことをおすすめしますよ!
0-2:外付けストレージデバイスをバックアップディスクとして選択する
外付けHDDをMacに繋いだら、続いてそのHDDをバックアップ用のディスクとして選択する必要があります。といってもやることはシンプルで、大抵の場合で外付けHDDを接続すると、以下のような画面が表示されるので、
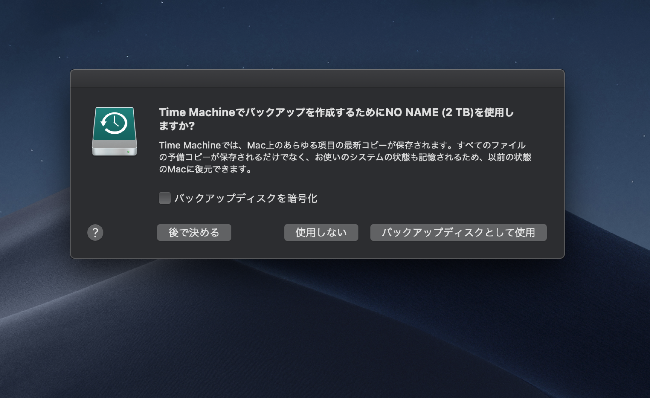
この画面の選択肢のうち、「バックアップディスクとして使用」を選択しましょう。これにて自動的にバックアップをMacが取ってくれるので、あとは終わるまで待機です。
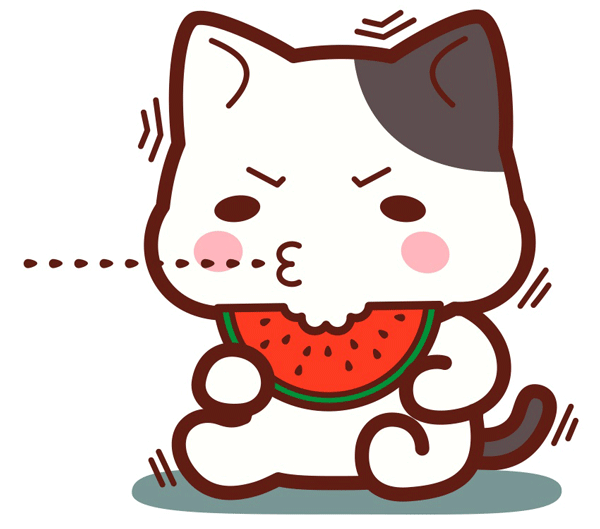
Time Machineは自動的に常に最新のバックアップを取ってくれるので、処分時のバックアップを取る以外でも活躍してくれます。急にパソコンがお亡くなりになった・・、というようなシチュエーションでも、Time Machineのおかげで命拾いした方も大勢いらっしゃりますから、今後Macを使うなら必ず使用しておきたい機能の1つです。
1:iTunes/iCloudからサインアウトする
やや前置きが長くなりましたが、以上の手順を踏んで必要な方はバックアップを取ったのち、ここから先のデータの全消去方法を実践してみてください。
で、データ全消去のやり方ですが、まずはiTunesとiCloudからサインアウトをする必要があります。これらのサービスからサインアウトしておかないと、データ全消去後も端末がサインインしている状態になってしまうため、盲点となりがちな部分ですね。
一方で、iTunesはMacOS Catalinaから廃止になっているので、
- MacOS Mojava以前:iTunesとiCloudからサインアウト
- MacOS Catalina以降:iCloudからサインアウト
OSによってこのような流れになります。
なお、自分のMacのOSのバージョンが分からない場合は、以下の手順を参考に確認をお願いします。
- 左上のAppleマークをクリック
- 「このMacについて」をクリック
こうすることで、以下のような画面が表示されるので、

自分のMacのOSを確認しましょう。筆者の場合は「Mojava」と書いてあるので、データ完全消去をするにはiTunes・iCloudの両方からサインアウトする必要がある・・、ってことですね。では、それぞれのサインアウト方法をチェックしていきましょう!
iTunesからサインアウトする方法
まずは「Mojava以前」のMac OSの場合である「iTunesからサインアウト」する方法を解説していきます。手順としては以下のような流れです。
- 画面左上メニューの「アカウント」をクリック
- アカウント内の「認証」をクリック
- 「このコンピュータの認証を解除」をクリック
この流れを踏めば簡単にiTunesからサインアウトできるので、試してみてください。
iCloudからサインアウトする方法
続いてiCloudからサインアウトする方法について解説していきます。こちらはOS関係なく、全Mac PCで共通の作業になるので、必ず行うようにしましょう。流れとしては以下のような感じです。
- 画面左上のアップルマークをクリック
- 「システム環境設定」をクリック
- 「iCloud」をクリック
- 「サインアウト」を選択
・MacOS Catalina以降
- 画面左上のアップルマークをクリック
- 「システム環境設定」をクリック
- 「Apple ID」をクリック
- サイドバーの「概要」を選択
- 「サインアウト」をクリック
OSによってやるべきことが若干変わってきますが、やっている内容自体はかなり単純なことなので、以上の流れに従ってiCloudからサインアウトしておきましょう。
2:「iMessage」からサインアウトする
続いて、「iMessage」からサインアウトしていきます。Apple純正のメッセージングアプリのことで、

こちらの画像にある通り、吹き出しマークのようなロゴをしているアプリですね。こちらからもサインアウトしておきます。手順としては以下を参照してください。
- 画面左上メニューの「メッセージ」をクリック
- 「環境設定」をクリック
- 「iMessage」をクリック
- 「サインアウト」をクリック
iMessageは影が薄いアプリケーションなので、今まで使用したことがない方も多くいらっしゃると思いますが、ログインしている状態ではマズイので必ずサインアウトしておきましょう。
3:初期化する
ここまできたらあと一息です。最後にやるべきことは、「初期化」のみとなっているので頑張りましょう!そのやり方ですが、以下の流れに正確に従ってください。
- Macの電源を落とす
- 「command・R」の2つのキーを押しながら電源を起動する
- 「macOSユーティリティ」画面が表示される
- ディスクユーティリティをクリック
- 画面左上メニューの「macintoshHD」をクリック
- 「消去」をクリック
- 「macintoshHDを消去しますか?」と聞かれるので、「消去」をクリック
- 「OSユーティリティ」という画面が表示される
- 「OSを再インストール」をクリックし画面の指示に従いインストールを行う(インターネット接続必要)
- インストール後、再起動。
リスト化すると長いように感じられますが、やってること自体はそれほど難しくないのでご安心を。この作業を経ることで、Macが工場出荷時と同じ状態に戻り、完全に安全な状態で手放すことが可能になります。
また、最後のOSのインストール後の再起動に関してですが、Macを手放すならば再起動後に電源をオフにしてもらって問題ありません。
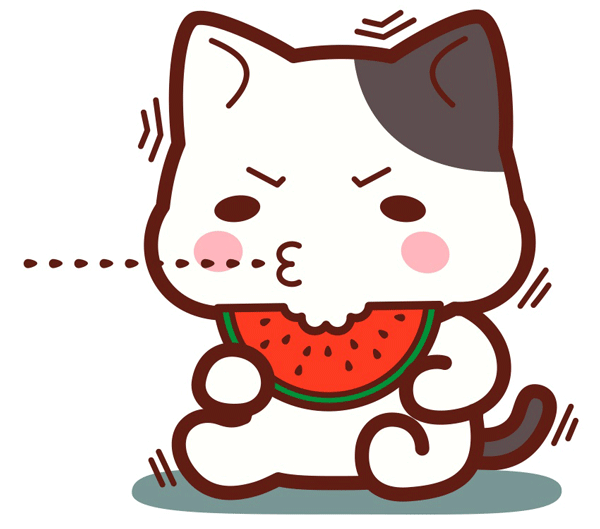
以上がMacをデータ全消去する方法になります。工場出荷時と同じ状態に戻すので、安全性を疑う余地はありませんよね。この流れに従えば誰でも安全に処分できるようになりますので、Macユーザーは是非実践してみてください!
パソコンって何ゴミなの?自分で廃棄する時の注意点
WindowsとMacのそれぞれで、パソコンを初期化してデータを全消去する方法を解説してきました。どちらもそれほど難しいことをしているわけではないので、自分でデータ消去作業をしたいという方は参考にしてみてください。
一方で、データを全消去した後に、『自分でパソコンを廃棄したい』と考える方もいらっしゃると思いますので、そういった方に向けて、パソコンを自分で廃棄する時の注意点についてここからはお話ししていきます。
メーカーや自治体のリサイクルを活用しよう
結論から言えば、パソコンの廃棄は「燃えないゴミ(家庭ごみ)として出す」ことはできませんので、注意してください。パソコン黎明期は普通に燃えないゴミとかで捨てているケースも見られましたが、パソコン内に含まれる金属系の資源がもったいないという話になり、今では、
- 資源有効利用促進法
- 小型家電リサイクル法
このような法律が整備されて、パソコンをリサイクルする必要が出てきているんですね。そしてこのパソコンをどこが廃棄するのかについてですが、先ほどご紹介した業者の預ける以外の選択肢となると、
- パソコン製造メーカー
- 自治体
この両者のどちらかに委託することになるので覚えておきましょう。
パソコン製造メーカー
パソコン製造メーカーに委託する場合、大抵のメーカーで自分でデータを全消去する必要がありますので、上記手順を踏んだ上でメーカーに譲渡するようにしてみてください。
より詳しいことは、各メーカーでリサイクル窓口が用意されているので、詳しくは「パソコン3R推進協会」のページに飛んでみましょう。PCメーカーごとのリサイクルページがまとめられていて、非常に便利です。
自治体
自治体に委託・回収してもらう方法も、パソコンを自分で廃棄する方法の1つにあげられます。『普通に資源ゴミの日にゴミ捨て場に置いておけばいいの?』と思うかもしれませんが、これはNG行為です(自治体にもよるので一度確認してみてください)。
大抵の場合で、このような捨てられ方をしているパソコンやモニターは、「処分できません」と書かれたシールが貼られて無残に取り残されますからね・・。
ではどうやって捨てるのかについてですが、これはもう「自治体による」としか言えないと考えてもらって構いません。例えば、筆者の所属する自治体は『パソコンの回収はしていません。メーカーによる回収を利用してください』みたいなことが書かれていて、一切アテにできませんからね。
一方で、自治体によってはリサイクルボックスを用意していたり、専用の置き場所を用意していたりと、多種多様な取り組みを見せていますので、一度自分が所属する自治体の公式ホームページをのぞいたり、直接電話したりして聞いてみることを推奨しますよ。
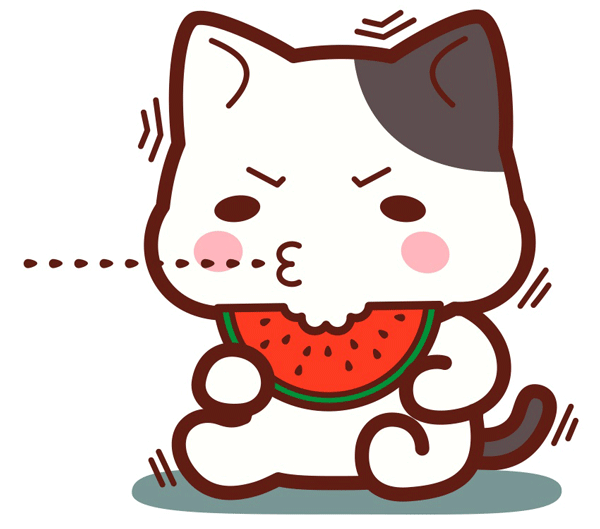
自分で処分をする場合は、基本的にメーカーか自治体かの二択になります。業者の選択肢を含めて、自分に合った処分法を実践してみてくださいね。ゴミ捨て場に放置だけは絶対にしちゃいけませんよ!
買取を利用してお金に変えちゃうのもアリかも?
処分方法とは若干異なりますが、買取や売却を行なって、手持ちのパソコンを現金化する方法も手放す際の1つの選択肢としてあげられますよね。
ゴミとして出すよりも環境に良いのは必然ですし、購入した方にとっても新品より安い金額でゲットできるので、損する人がいないというまさに画期的な手段、それが現金化というわけです。
考えられる現金化の手段としては、以下の方法があげられます。
- 公式買取
- Apple Trade InでApple Storeギフトカードがもらえる。
- フリマアプリ
- メルカリやラクマ。出品の手間があるが、各種買取より高値になりやすい。
- 各種買取サービス
- 送付して見積もりしてもらうだけでOK。お手軽現金化手段。
筆者はいつもフリマアプリのメルカリを利用して、不要になったApple製品を出品し、現金化をしています。高値になりやすいという反面、出品や購入者との連絡、発送の手間がかかるので人を選びますが、ともあれ以上の現金化手段も選択肢として持っておくと、よりスマートにパソコンを手放すことができますよ!
高額買取のコツとは?
この記事の最後に、参考までに筆者が意識しているPCなどデジタルデバイスの高額買取のコツをご紹介していこうと思います。詳細は以下をどうぞ。
- 付属品は捨てない
- 付属品・純正箱・各種パーツがあるかないかで査定額が全然違ってくる。購入後に欠品しないように。
- 出来る範囲で綺麗にする
- アルコール除菌シートなどで綺麗にし、その旨を出品情報に記載。ディスプレイの美麗さは超重要。
- 工夫して写真を撮影する
- 人の情報の9割は視覚から。化粧箱と組み合わせるなどして、出品を工夫する。
どれも当たり前と言えば当たり前のことですが、面倒だったりしてなかなか実践できないのもまた事実です。これらをしっかり行っておくことで、1〜3割程度高い金額で売却することが可能になりますから、ぜひやってみてください。
まとめ
というわけで、この記事ではパソコンの処分方法について、安全かつ簡単に手放す方法を解説してきました。パパッと手放したい人はデータ移行せずに業者の利用、自分でデータを消去した上で処分したい人はWindows、Macそれぞれの初期化方法を実践してみてください。
最後に紹介した現金化手段も魅力的な選択肢なので、捨てる前に自分の手持ちのモデルのパソコンの市場価値をリサーチしてみるのも悪くないので、覚えておきましょう。
それでは今日はこの辺で。最後まで読んでいただき、ありがとうございました!何か質問やご意見などあれば、遠慮なくコメント欄を利用してください。









この記事をご覧いただき、ありがとうございます。パソコンの処分に悩む方は非常に多く、ついつい後回しにしてしまいがちなものではないでしょうか?自宅に使わないパソコンが眠っているという方も多いと思いますので、この記事を通じて正しいパソコンの処分方法を身に付けてしまいましょう!